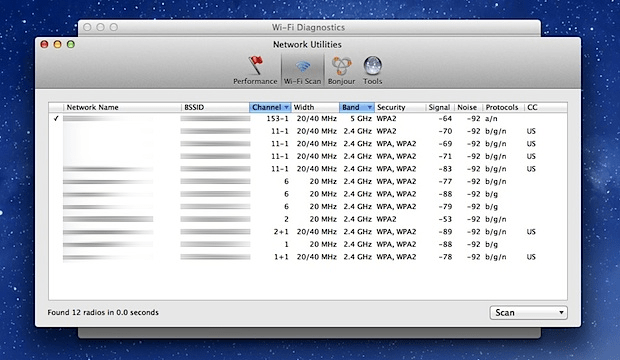It includes the computer name, system manufacturer, system product name, BIOS date, BIOS version, OS build, Machine ID, and info about if it’s MDM joined. Shows the date the report was created and how many days it covers. If you see one, select it to get info about the error. Select a section in the chart to go to the corresponding Wi-Fi session shown in the report.Ī red circle indicates an error. This chart shows the Wi-Fi connection sessions that are available in the report. The wireless network report contains the following sections:
It also shows the results of several network-related command line scripts and a list of all the network adapters on your PC. The report shows all the Wi-Fi events from the last three days and groups them by Wi-Fi connection sessions. This will generate a wireless network report that’s saved as an HTML file, which you can open in your favorite web browser. In the search box on the taskbar, type Command prompt, press and hold (or right-click) Command prompt, and then select Run as administrator > Yes.Īt the command prompt, type netsh wlan show wlanreport.
The wireless network report is one of the more useful tools in Windows 10 that can help you diagnose Wi-Fi connection problems.